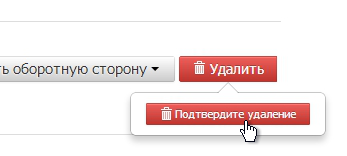В разделе Фотографий вам доступна следующая информация о каждом снимке:
Чекбокс слева используется для выбора нескольких фотографий и применения одного действия ко всем выбранным снимкам. Доступные действия отображаются на отдельной панели снизу под названием "Пакетное изменение отмеченных фотографий". Эта панель скрыта, если не отмечена ни одна фотография.
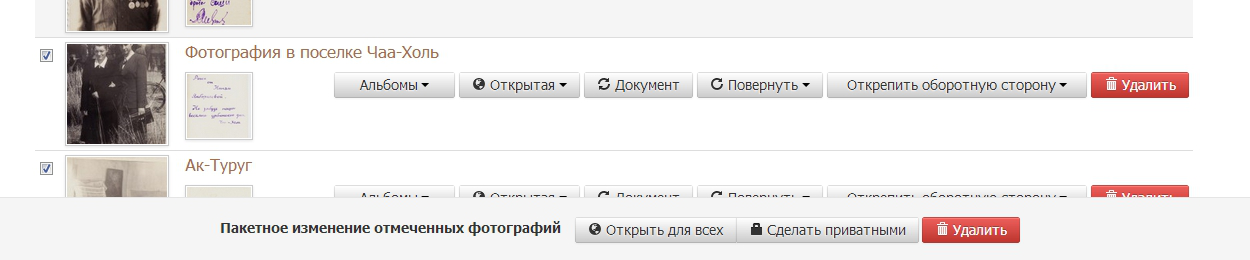
Для пакетного редактирования доступны 2 действия - изменение приватности выбранных снимков, а также пакетное удаление отмеченных фотографий.
Кнопки для выполнения действий с каждой конкретной фотографией располагаются справа от неё. К таким действиям относятся:
Изменение приватности
Текущая приватность материала отображается на кнопке изменения приватности. Если фотография была открыта для всех, для изменения приватности на "Личное" в выпадающем списке выберите "Скрыть". Соответственно, наоборот, если фотография была скрыта, открыть ее для всех пользователей можно, выбрав пункт "Открыть" в выпадающем меню. Подробнее о параметре "Приватность" можно прочитать в соответствующем разделе Базы Знаний: Приватность.
Перемещения между альбомами
Альбомы, в которых находится та или иная фотография, можно просмотреть в списке по клику на кнопку "Альбомы". Список разделен на две части: Хранится в альбомах и Поместить в альбом. В первом указаны альбомы, в которых хранится материал, во втором - список доступных альбомов (все ваши альбомы за исключением альбомов из первого списка).

Для того, чтобы убрать фотографию из альбома первого списка, просто кликните по названию этого альбома в списке. Для того, чтобы поместить фотографию в очередной альбом, кликните по названию альбом из второго списка.
Преобразование в Документ
На сайте "Я-История" вы можете сохранять различные типы материалов, в том числе Фотографии и Документы. Подробнее о том, к какому типу отнести тот или иной материал, обязательно прочитайте в статье "Как выбрать тип материала?". Если вы ошиблись с выбором и загрузили Документ в раздел Фотографии, исправить ситуацию можно нажатием всего одной кнопки. Данная функция перенесет выбранную фотографию в раздел "Документы", сохранив при этом все указанные вами до этого параметры (название и описание, приватность, дату, место и упомянутых людей), комментарии, подписчиков. Обратите внимание: если к фотографии была прикреплена оборотная сторона, она будет сохранена как вторая страница вновь созданного документа.
Поворот фотографии
Данная функция служит для поворота изображений на 90 градусов по или против часовой стрелки, либо на 180 градусов. Повернуть можно как лицевую, так и оборотную сторону фотографии, выбрав соответствующую опцию из выпадающего списка.
Прикрепление оборотной стороны
Если к фотографии еще не была прикреплена оборотная сторона, прикрепить её можно нажатием кнопки "Прикрепить оборотную сторону". Внимание! Оборотная сторона будет выбрана и прикреплена к данной фотографии, а не данная фотография будет выбрана в качестве оборотной стороны к какой-либо другой. Соответственно, фотография, с которой начинается выполнение данного действия, станет лицевой стороной, а выбранная к ней - оборотной. В выпадающем списке выберите один из двух вариантов выбора оборотной стороны: из уже загруженных фотографий Архива, либо загрузка нового изображения с компьютера.
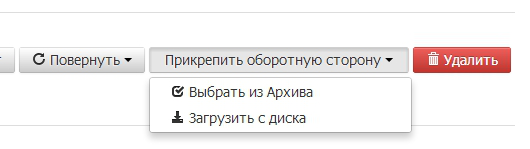
В первом случае, в качестве оборотной стороны вы можете выбрать любую фотографию из своего Архива, за исключением тех, к которым оборотная сторона уже прикреплена. Для выбора нажмите кнопку "Выбрать" рядом с нужной фотографией. Для отмены выполнения прикрепления нажмите кнопку "Отменить" рядом с фотографией, к которой вы начали прикреплять оборотную сторону.

Обратите внимание, что, если ваш Архив фотографий насчитывает более пятидесяти и все ваши снимки разбились на несколько страниц, вы тем не менее можете выбрать оборотную сторону к выбранной фотографии, даже если она находится на другой странице. При нажатии на кнопку "Прикрепить оборотную сторону" вы входите в режим прикрепления и можете перелистывать страницы своего Архива, выбирая вторую фотографию. Выйти из этого режима можно либо выбрав оборотную сторону, либо нажав кнопку "Отмена", как было упомянуто выше.
Для загрузки оборотной стороны с компьютера используйте соответствующий пункт выпадающего списка и в открывшейся форме выберите требуемый файл. Процесс загрузки и обработки изображения будет обозначаться внутри той же кнопки, по окончании загрузки оборотная сторона автоматически прикрепится к фотографии.
Открепление оборотной стороны
Изображение оборотной сторона (при наличии) отображается справа от основного изображения фотографии (лицевой стороны). Открепление осуществляется с помощью кнопки "Открепить оборотную сторону". В выпадающем списке выберите один из двух вариантов: открепление оборотной стороны с последующим удалением, либо открепление и сохранение оборотки в качестве отдельной фотографии в своем Архиве. Выбрав тот или иной пункт меню, оборотная сторона открепится от фотографии и будет либо окончательно удалена, либо сохранена в Архив с сохранением атрибутов (приватности, даты, места и упомянутых людей).
Удаление фотографии
Для удаления фотографии воспользуйтесь соответствующей кнопкой. Подтвердите удаление кнопкой в появившемся блоке.